

- How to search emails on microsoft outlook version 16 how to#
- How to search emails on microsoft outlook version 16 install#
- How to search emails on microsoft outlook version 16 upgrade#
Notable features requiring at least Exchange 2013 To find out which version of Exchange you are connecting to now see this Quick Tip. Earlier versions of Exchange are not supported. If you are making use of an Exchange account, the Exchange server has to be one of the following versions. The specified program requires a newer version of Windows.
How to search emails on microsoft outlook version 16 install#
Trying to install Office 2016 on Windows XP or Windows Vista will result in the error: Another way to see it is via: Control Panel-> System and Security-> System Right click on “Computer” in the Start Menu or Explorer and choose Properties to see which Windows Service Pack you have installed. If you want to use Outlook 2016 on a server version of Windows you can use: In order to install Outlook 2016, you’ll need at least the following version of Windows and Service Pack level: Then you might enjoy the guides New and Changed in Outlook 2016 and Where do I find…? instead. Have you already successfully upgraded to Outlook 2016?
How to search emails on microsoft outlook version 16 upgrade#
How to search emails on microsoft outlook version 16 how to#
Note: Please follow the steps in our documentation to enable e-mail notifications if you want to receive the related email notification for this thread.Planning to upgrade to Outlook 2016? This guide contains a lot of preparation and other information to get yourself ready to ensure a smooth transitionĪside from the preparation steps, this guide informs you about what to expect when you start Outlook 2016 for the first time after you upgraded and how to troubleshoot several issues you may encounter during or after the installation. If you have extra questions about this answer, please click "Comment". If the answer is helpful, please click "Accept Answer" and kindly upvote it. Should I get any additional information, I'll keep you posted. You can select the "Show as Conversations" on the View tab of the ribbon so that messages will automatically arrange by conversations. Meanwhile, for the user who is currently affected by the issue in your environment, it's suggested to manually add the square brackets as you mentioned above, or press Ctrl+Shift+F to bring up the Advanced Find dialogue box.
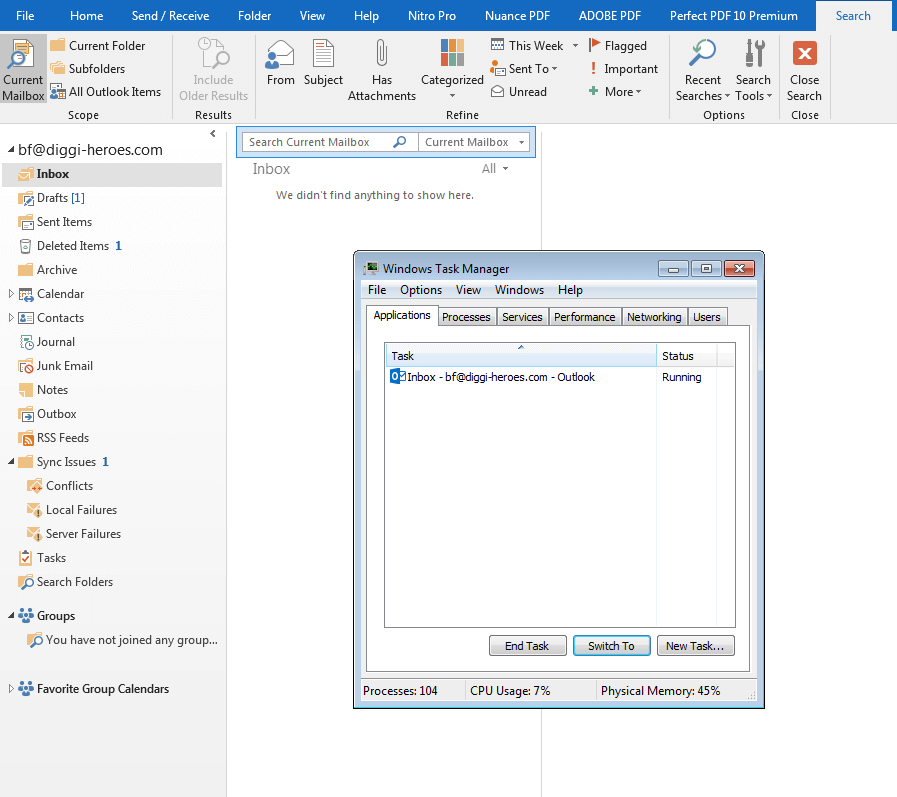
I've attempted to search a lot but so far haven't seen it documented anywhere, so I've just tried sumbitting the issue via Help > Troubleshoot: The Advanced Find dialogue box prompted after clicking Find related > Messages in this Conversation, and the related items can be found as expected:īased on these test results, I am assuming it could be an issue only affecting certain build of clients. Then I tested in Outlook for Microsoft 365(Version 2102, Build 13801.21050) and noticed that the behavior is a little different. Right click a message, choose Find related > Messages in this Conversation, no results returned until I manaully add the square brackets in the search box: I tried checking it in my Outlook for Microsoft 365(Version 2110, Build 14527.20234) and got the same results as yours : Hi may look very odd question but we have one user on Windows Server 2019 RDS terminal session server (Exchange 2019 CU 10 + latest Outlook 365) who for some reason got broken function of Find related -> messages in this Conversation.Ĭould you help collect the detailed build number of the Outlook client? (File > Office Account > About Outlook.)


 0 kommentar(er)
0 kommentar(er)
